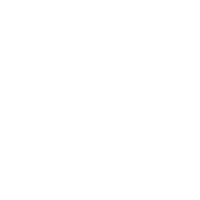4-1 ログイン画面
Amazon Developer ページのログイン画面です。
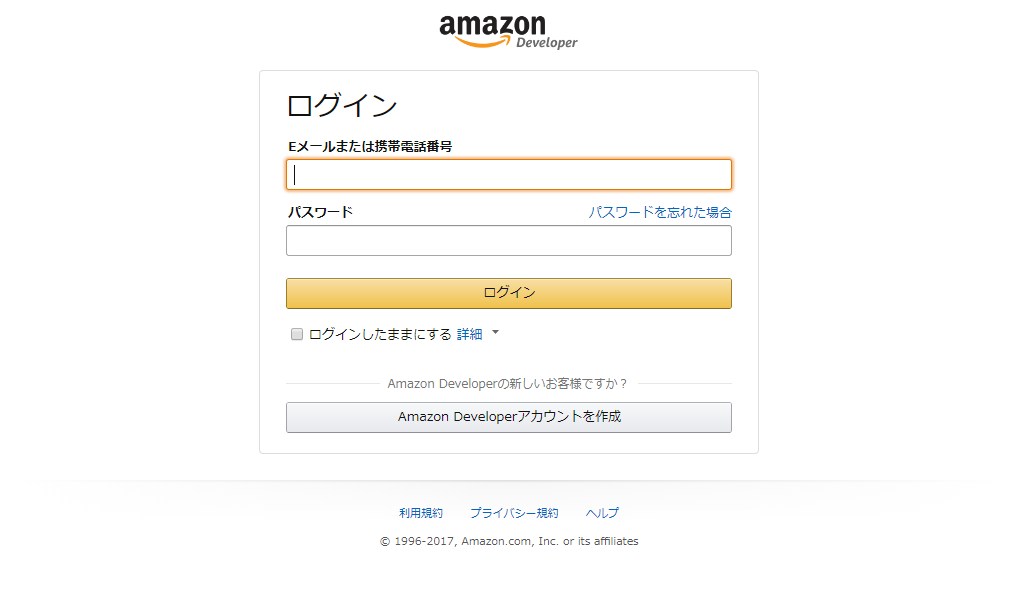
Amazon Developerアカウントに登録したEメールまたは携帯電話番号とパスワードでログインします。
Amazon Developerアカウントの取得が済んでいない方は、画面下の[Amazon Developerアカウントを作成]を押下してアカウントを作成します。

Amazon Alexaを押下します。

Alexa Skills Kit を押下します。

4-2 スキル一覧画面
この画面では、Alexa Skill Kit を使用して、過去に作成した Alexaスキル の一覧が表示されています。

(1)
新しくAlexaスキルを作成する場合は、[新しいスキルを追加する]ボタンを押下して対話モデル画面へ遷移します。
(2)
過去のスキルを編集する場合は、スキル名を押下してスキル情報画面へ遷移します。
スキルを削除する場合は、リスト右側の削除を押下します。
4-3 スキル情報画面

(1)
スキルの種類は、「カスタム対話モデル」を選択します。
(2)
言語は、作成するスキルが利用する言語を選択します。
(3)
スキル名は、ユーザに表示されるスキル名です。特徴がわかる名前にするといいでしょう。
(4)
呼び出し名は、ユーザーがスキルを有効にする際に使用する名前です。(3)スキル名と同じにするとユーザ理解しやすいです。
(5)
グローバルフィールドは、全ていいえを選択してください。
(6)
[保存]ボタンを押下すると新しいスキルが生成されます。その後、表示される[次へ]ボタンを押下して対話モデル画面へ遷移します。
4-4 対話モデル画面
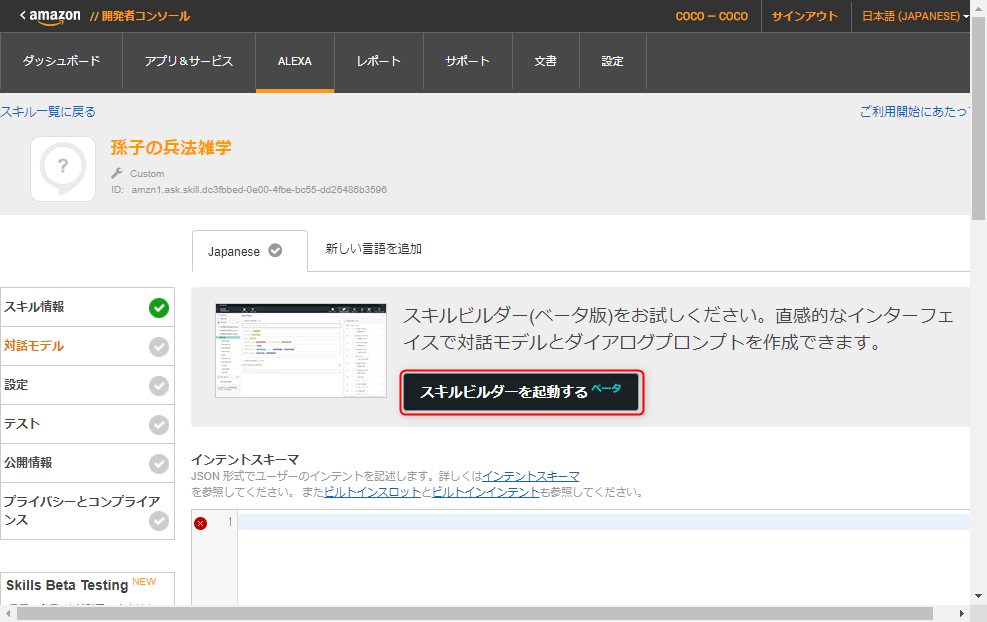
対話モデル画面の[スキルビルダーを起動する]ボタンを押下してスキルビルダーを起動します。
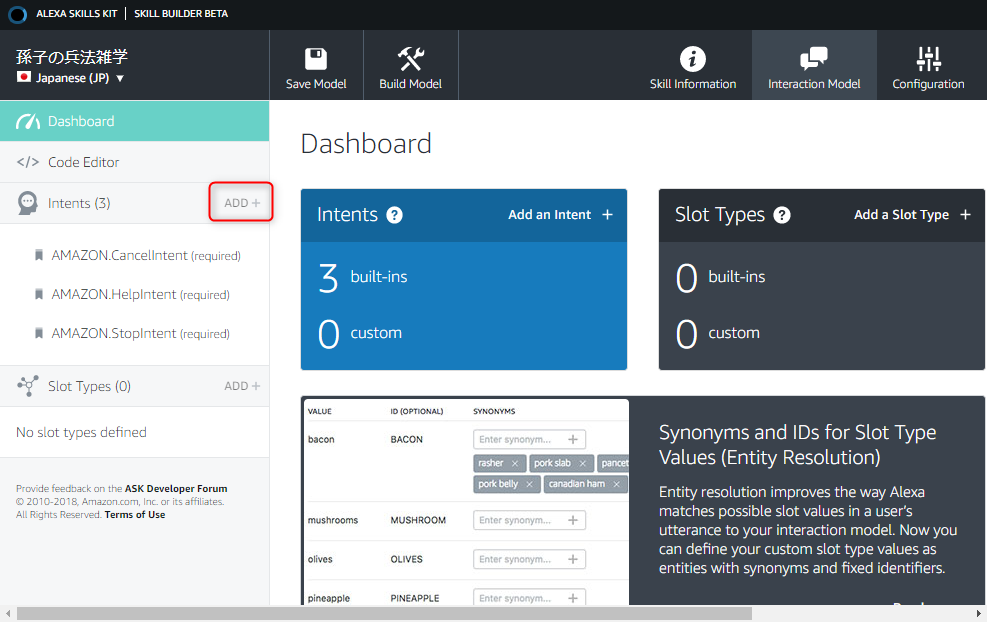
Intentsの[ADD+]ボタンを押下します。
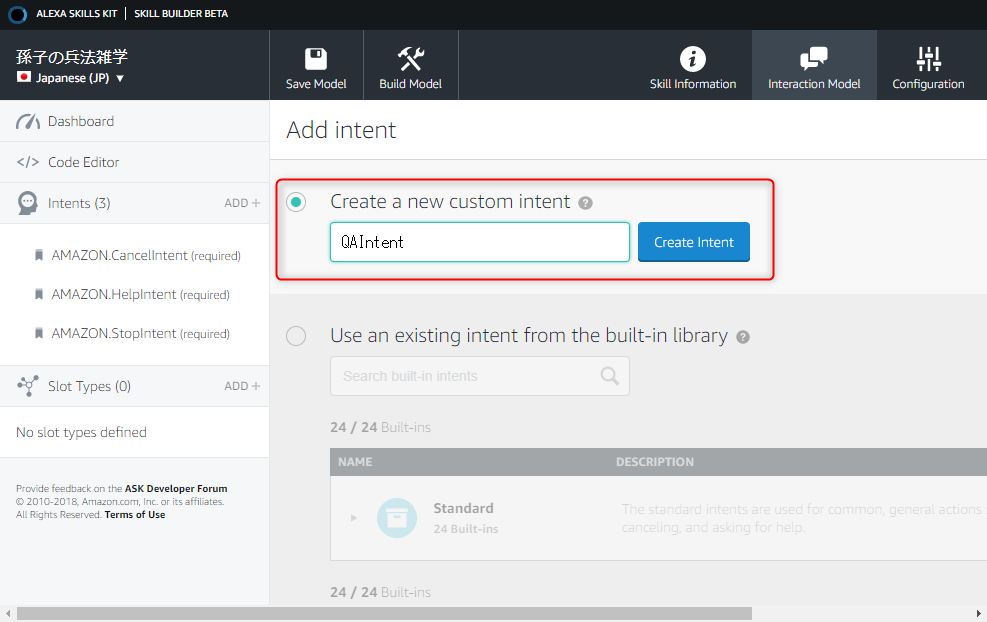
カスタムIntent名を入力します。
cocoritaと連携しますので、ここでは「QAIntent」と入力します。
QAIntent以外のIntent名を入力した場合は、cocoritaで設定した回答を返しませんので、必ず「QAIntent」と入力しましょう。
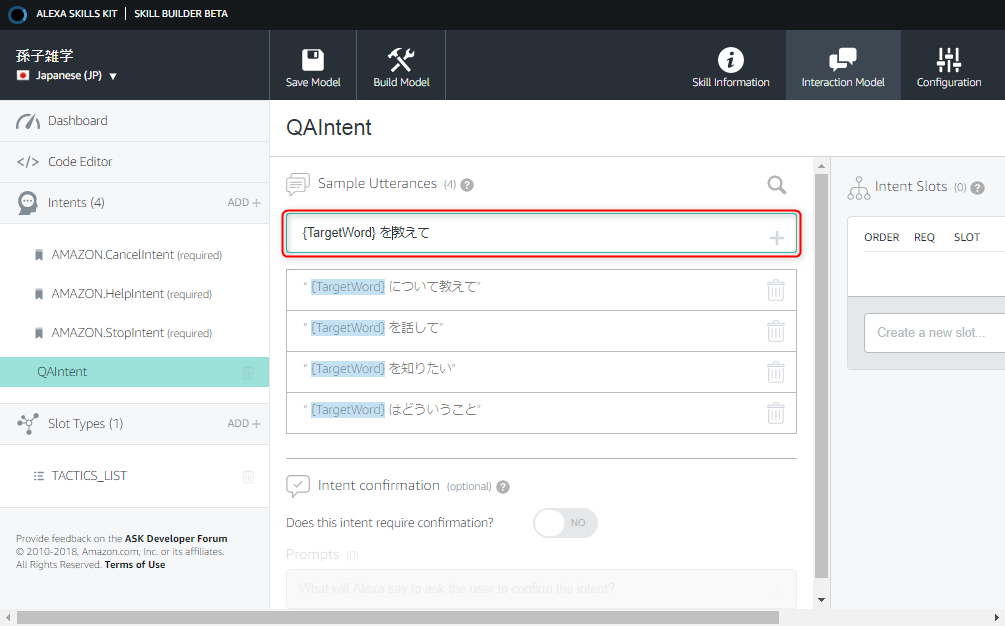
Sample Utterances には次のように入力します。
{TargetWord} について教えて
{ }の前後には必ず半角空白をいれましょう。
cocoritaと連携しますので、{ }の中はTargetWordとします。
TargetWord以外の文字を入力した場合は、cocoritaと連携できませんので注意してください。

画面右側の Intent Slots に TargetWord と入力して[Add]ボタンを押下します。
スロットタイプを定義します。
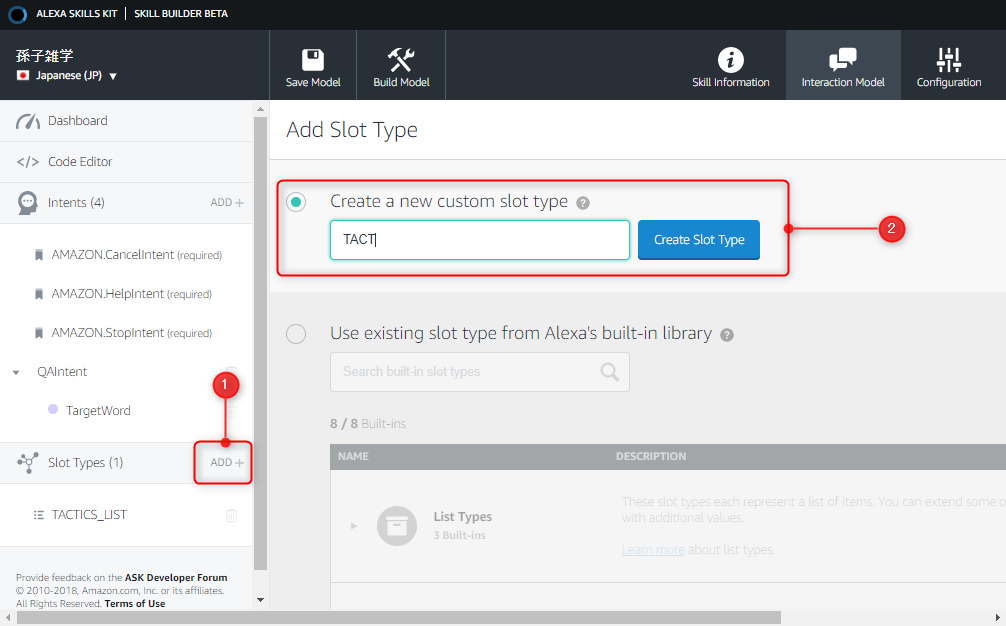
(1) Slot Types の [ADD+]ボタンを押下します。
(2) スロットタイプ名を入力します。
スロットタイプ名は、任意の自由な文字列で構いません。
スロットタイプに実際の値を入力します。

(1) 先ほど作成したスロットタイプ名を押下します。
(2) Slot Values には cocorita のQ&A登録画面で入力した質問単語を入力します。
(3) SYNONYMS は Value を発音した際に似ている単語を入力します。
スロットとスロットタイプを結びつけます。
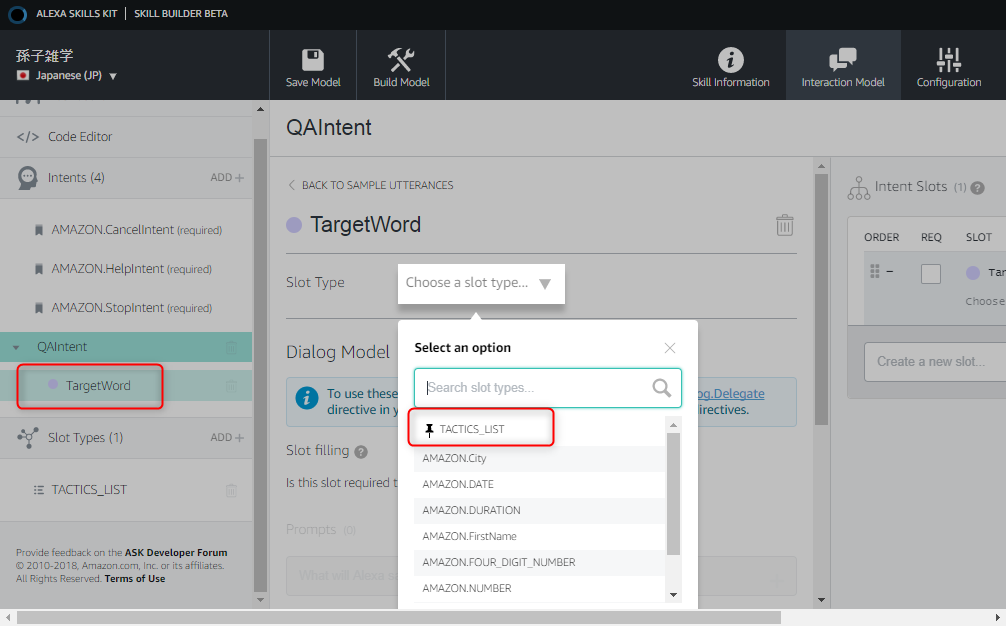
(1) QAIntentの下のTargetWordを押下します。
(2) コンボボックスを開いて、自分で作成したスロットタイプ名を選択します。画面の例では「TACTICS_LIST」を選択します。

キャンセルインテントの Sample Utterances を入力します。
「中止」と「キャンセル」の2つを登録しておきます。
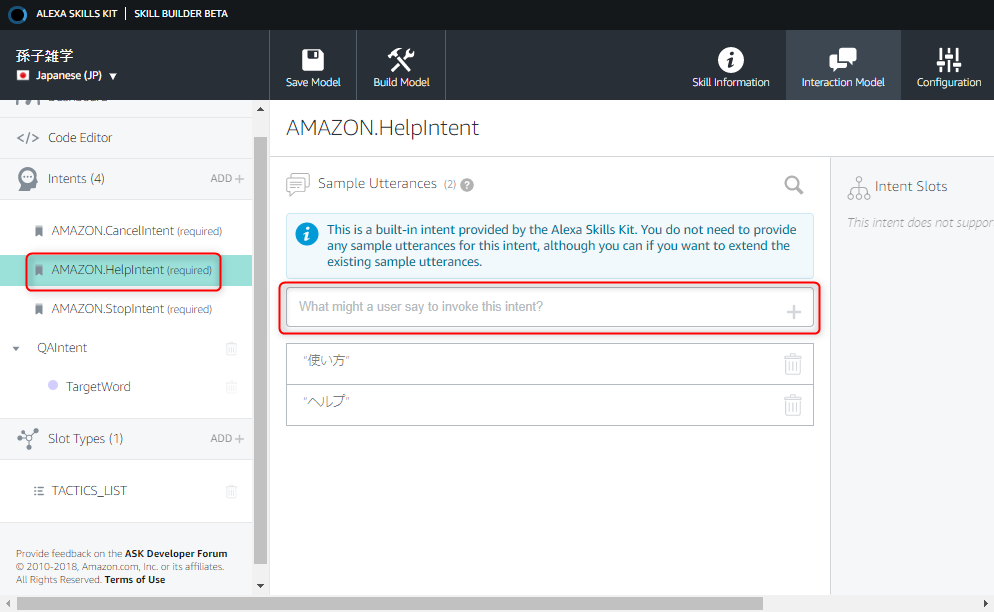
ヘルプインテントの Sample Utterances を入力します。
「使い方」と「ヘルプ」の2つを登録しておきます。
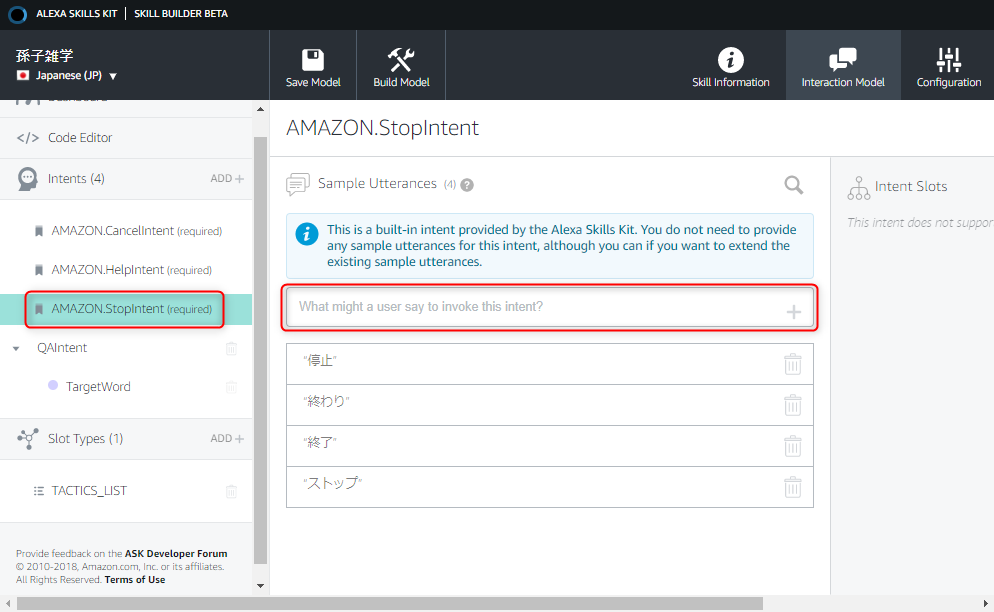
ストップインテントの Sample Utterances を入力します。
「停止」「終わり」「終了」「ストップ」の4つを登録しておきます。

(1) [Save Model]ボタンを押下します。
この時にエラーメッセージが表示されたら、該当箇所を修正しましょう。
(2) [Build Model]を押下します。
スキルをビルドしますので数分ほどかかる場合もあります。
(3) スキルのビルドが成功したら[Configuration]を押下してスキルビルダーを終了します。
4-5 設定画面

(1)
サービスエンドポイントのタイプはHTTPSを選択します。
(2)
(1)でHTTPSを選択すると入力欄が表示されます。
ここには、Cocoritaスキル管理画面で表示されるエンドポイントURLを入力します。
(3)
エンドポイントの地理的リージョンは「いいえ」を選択します。
(4)
アカウントリンクは「いいえ」を選択します。
(5)
アクセス権限は、何もチェックしません。
(6)
[保存]ボタンを押下して設定内容を保存します。
(7)
[次へ]を押下してテスト画面へ遷移します。
4-6 テスト画面

(1)
ツマミを「有効」に切り替えます。
(2)
サービスシミュレーターを設定画面で設定したエンドポイントのURLにします。
これで、同一のAmazonアカウントが設定されているAmazon EchoやAlexa Skill Testing Tool(https://echosim.io)で動作確認することができます。
4-7 公開情報画面
動作確認で問題がなければ公開情報画面から、スキル公開用の情報を入力します。画面の例にしたがって、スキルの説明を入力してきます。
全ての項目の入力が済んだら[申請する]ボタンを押下して、Amazonにスキル申請をおこないます。
スキルの承諾には数日かかります。
4-8 プライバシーとコンプライアンス画面
スキルを公開するにあたりプライバシーとコンプライアンスの条件を入力します。