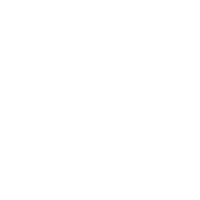3-1 マイページログイン画面
Cocoritaシステムからメール通知されたIDとPasswordを入力してログインします。
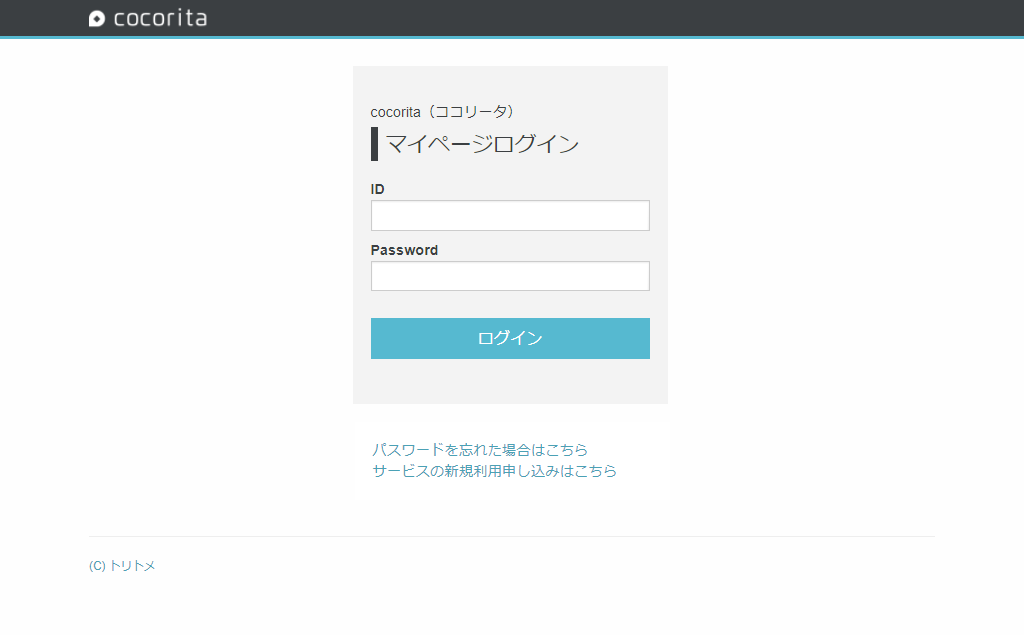
3-2 Top画面
ログインに成功するとTOP画面が表示されます。
画面右上に申込みの際に登録した登録名が表示されていることを確認してください。
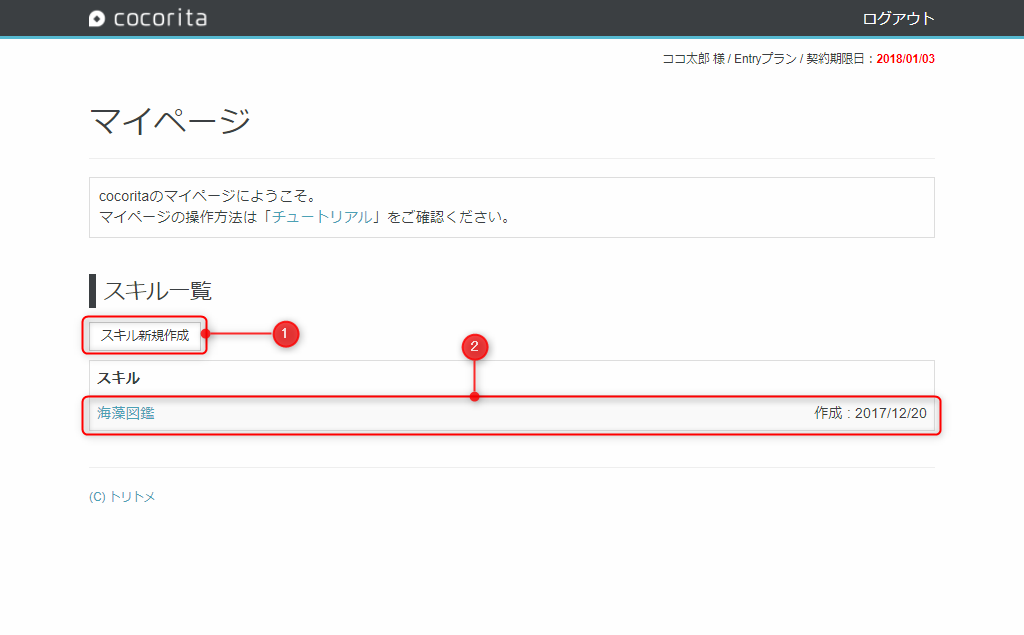
(1)
スキルを新規に作成する場合は、[スキル新規作成]ボタンを押下します。
(2)
過去に作成したスキルが一覧表示されます。
過去に作成したスキルを修正、削除する場合は、スキル一覧のスキル名を押下します。
3-3 スキル新規作成画面
画面の各項目について、画面の例にそって文字列を入力します。
後で修正することも可能です。
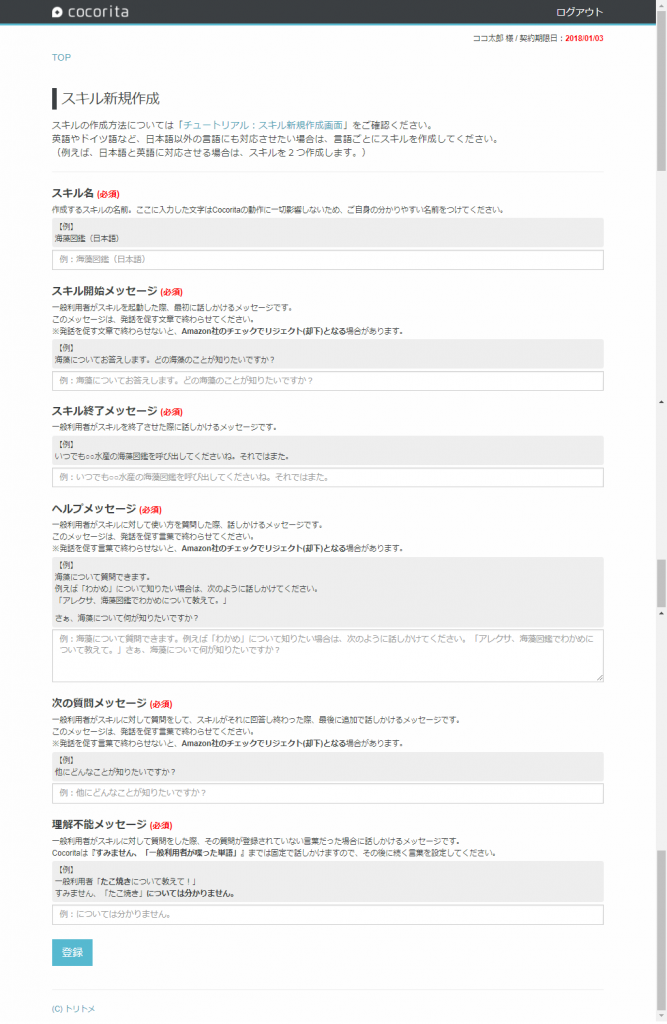
必須項目の入力が完了したら[登録]ボタンを押下します。
3-4 スキル管理画面
作成したスキルを個別で管理するページです。

(1)
新規登録画面で作成したスキル情報を編集したい場合は、[編集]ボタンを押下して、スキル編集画面へ遷移します。
(2)
スキルの回答(Q&A形式)を設定したい場合は、[Q&Aの質問と答えを登録]を押下して、Q&A登録画面へ遷移します。
Q&A形式とは、質問と答えが一問一答式で対になっている形式です。
(3)
スキルの回答(ランダム回答形式)を設定したい場合は、[ランダム回答セットを新規作成]を押下して、ランダム回答セットを新規作成画面へ遷移します。
ランダム形式とは、1つの質問について、複数ある回答の中からランダムに抽出した回答を返す形式です。
(4)
過去に作成したランダム回答セットを編集または削除したい場合は、ランダム回答セット名を押下して、ランダム回答セット画面に遷移します。
3-4-1 スキル編集
この画面の操作説明については、3-3 スキル新規作成画面を参照してください。
3-4-2 Q&A登録
ここではQ&A形式の質問と答えを設定します。
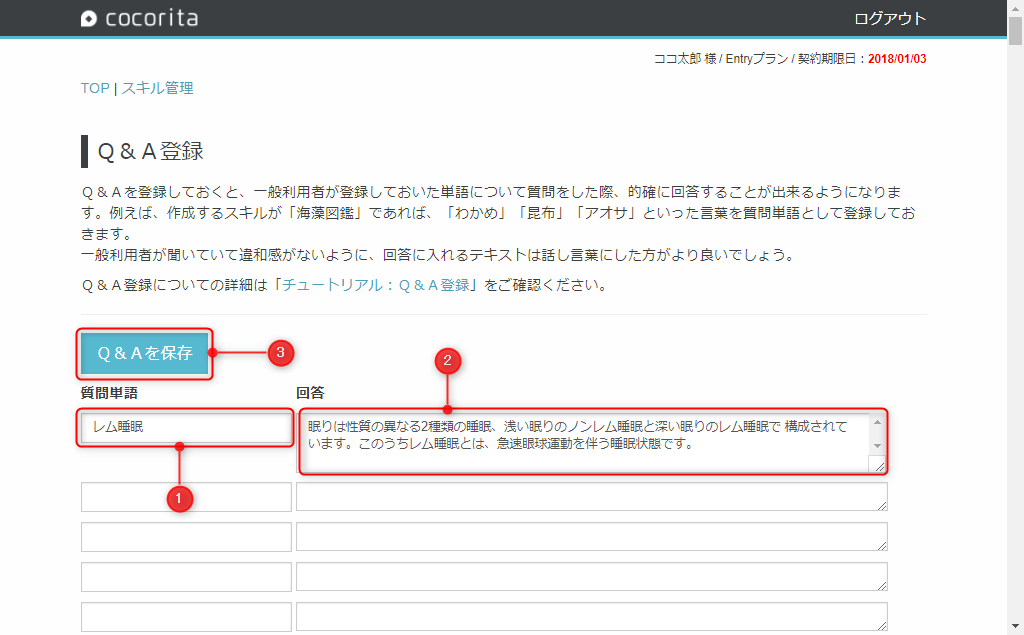
(1)
質問は文章ではなく単語を記載します。
例えば、ここに「レム睡眠」と単語を記載しておくことで、Amazon Echo に対して「レム睡眠について教えて」という質問をした際に、(2)の答えを返すようになります。
(2)
答えを記載します。ここは文章で記載してください。
改行をして複数行の文章入力が可能です。表示欄が小さい場合は、右下のツマミをドラッグして入力欄を拡大することもできます。
(3)
記入した質問と答えを保存します。
質問と答えを削除/編集する場合は、対象のテキストボックス内の文字を変更してから、[Q&Aを保存]ボタンを押下してください。
3-4-3 ランダム回答セット新規作成
ここではランダム形式の質問と回答を設定します。
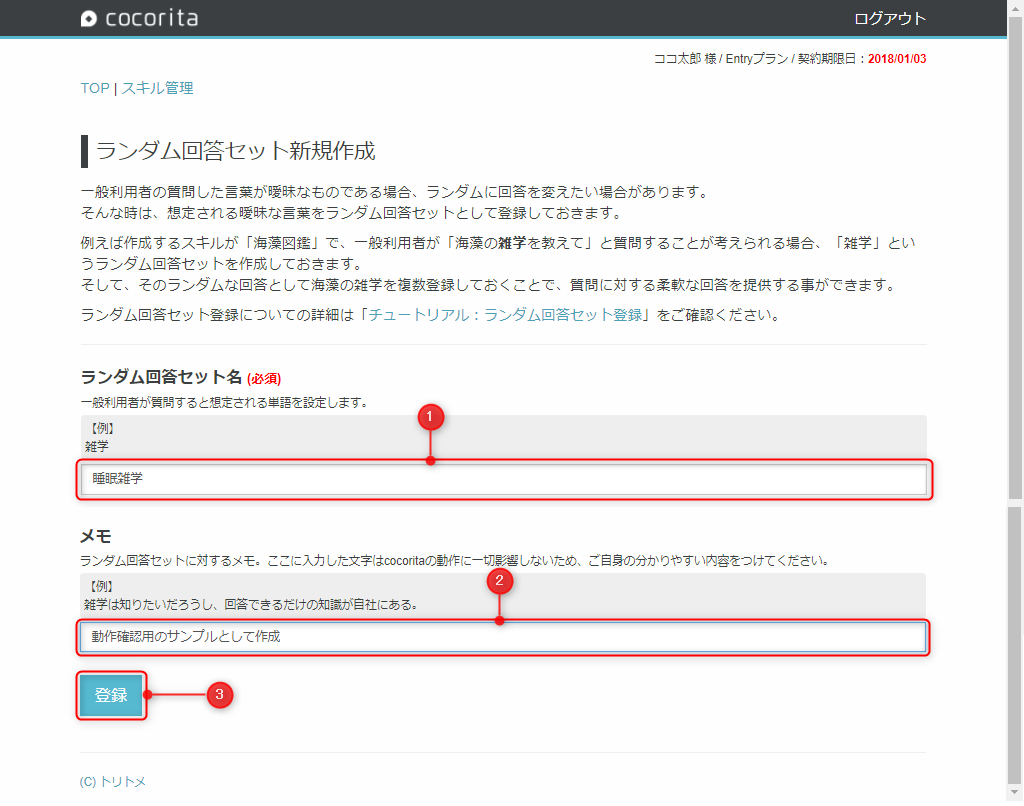
(1)
質問は文章ではなく単語を記載します。
例えば、ここに「睡眠雑学」と単語を記載しておくことで、Amazon Echo に対して「睡眠雑学について教えて」という質問をした際に、回答用に設定した文章から回答をランダムに抽出して返すようになります。
(2)
ランダムスキルセットの説明文章を記載します。
自分で分かりやすくするための説明文章ですので、自由に記載することができます。
(3)
記載が済んだらランダム回答セットを登録します。
3-4-4 ランダム回答セット
ここでは、ランダム形式の質問に対する複数の回答を記載します。
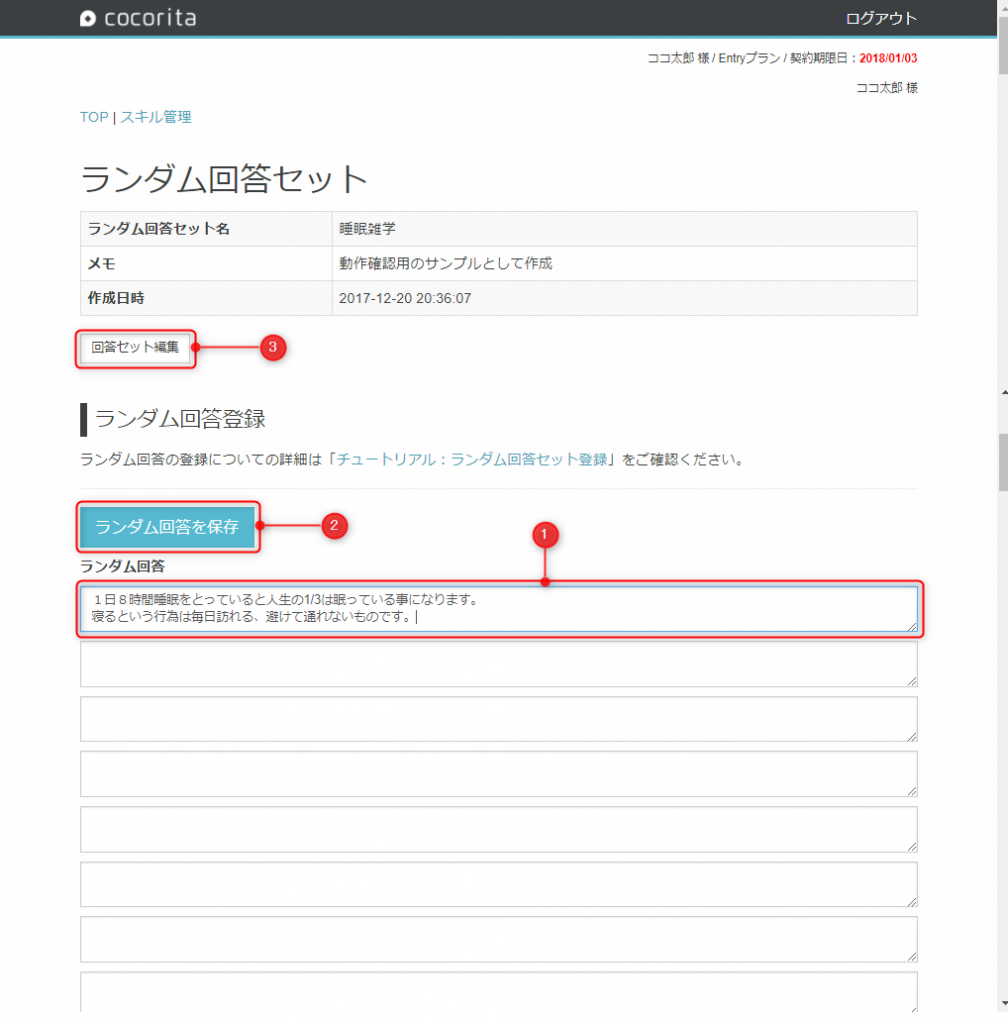
(1)
回答を記載します。ここは文章で記載してください。
改行をして複数行の文章入力が可能です。表示欄が小さい場合は、右下のツマミをドラッグして入力欄を拡大することもできます。
(2)
記載が済んだらランダム回答を登録します。
(3)
ランダム回答セットの情報(ランダム回答セット名/メモ)を編集したい場合は[回答セット編集]を押下してランダム回答セット編集画面に遷移します。